新品未使用で中々素敵な金額で、おすすめされたので勢いで・・・
SamsungのSSD 850 EVO
なにやら色々やって安価な素材で高速化されているんだとか。
パーツ類は詳しくないですが、多分いいものなのでしょう。
付属品は冊子とディスク
試しにディスクを入れてみたのですが、使い方が分からず断念
分かる人ならクローンとか作れるんでしょうけど。
ごく普通のSSDですね。
今回は今まで使っていた環境を引き継ぎたいのでクローンと呼ばれるHDD/SSDの丸々コピーを作ります。
使ったツールは
シェアソフトですが、フリーで使える機能でクローンが作れるので中々いい感じです。
~・~・~・~・~・~・~・~・~・~・~・~・~・~・~・~・~・~・
EaseUS Softwareより連絡があり、「最新バージョンで日本語のページが有りますよ。」と連絡を頂いたので、「EaseUS Todo Backup Free」は下記のURLからダウンロードしてみてください。
http://jp.easeus.com/backup-software/free.html
~・~・~・~・~・~・~・~・~・~・~・~・~・~・~・~・~・~・
ASCIIを参考にしたのですが、はめられました・・・
http://ascii.jp/elem/000/000/945/945145/
別にこんなややこしい事しなくてもできるじゃないですか・・・
まずは、新しく買ったSSDをPCに挿すのですが、ここで問題が発生!
SATAケーブルの予備が見当たらない!
どこかに保管していたはずなのですが、引っ越しのさなかで何処かへ・・・
仕方なくヨドバシに行って買ってきました。
電源ケーブルは不要かと思ったのですが、足りなくて買いに行くのが嫌だったのでついでに。
そして、さぁ!PCを開けて追加!と思ったのですが、なんと、挿す場所がグラフィックボードに邪魔されて、刺さらない・・・
えぇ、仕方なくBDドライブの線を抜いて刺しましたよ・・・
買ってきたケーブル?何のことだかわかりませんね(´;ω;`)ウッ…
なにはともあれ、この状態でPCオン。
まずはディスクの管理からWindowsが認識できるようにしましょう。
今回はMBR形式にしておきました。2TB以上のものだとGPT形式じゃないとダメらしいですが、MBRの方が何かと汎用性が高いらしいですね。
この辺は詳しいサイトを参照してください。
(最初GPTでやってコケました・・・)
次に、ツールを起動して右上のクローンをクリックして、コピーしたいSSDを選択して、次へを押して、新しく追加したSSDを選択。
この時に右の方にある編集をクリックして使える容量を最大までドラッグして増やしておきましょう。
あと、左下にあるSSD最適化のチェックも忘れずに
後は放置しておけば完了
60GBだったので、15分程度で完了しました。
次に配線の関係上反対側を開けて仮刺ししてON
すると、何も設定せずに普通にWindowsが立ち上がりました。
ASCIIはココでコマンドがどうとか言ってましたが、全く不要でしたね。
拍子抜けするくらい簡単に大容量化が完了しました。
不具合ではないですが、Chromeがログアウトされるなど、多少の弊害は出ていますが、今のところ大きな問題は起きていません。
容量不足で悩んでいる方は安くなってきているので、やってみてはどうでしょうか?
ちなみに、HDDからSSDにする方はHDDをダイエットしてからクローンを作るようにしましょう。





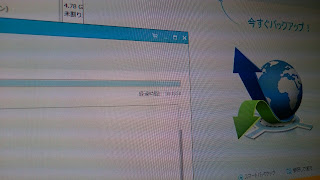

無駄遣いブログ 管理人様
返信削除お世話になっております。EaseUS Softwareです。
突然のコメント、失礼致しました。
御サイトで弊社の製品をご紹介頂きまして感謝しています。
この記事を拝読した後、ちょっとお願いしたいことがございますが、宜しいでしょうか?
日本ユーザーのために、記事中のEaseUS Todo Backup Freeリンク先を下記の日本語公式ページにご変更頂けば助かります。
http://jp.easeus.com/backup-software/free.html
お忙しい中ご無理申し上げまして大変恐縮でございますが、ご検討頂けば幸いに存じます。
ちなみに、このEaseUS Todo Backupはもう9.2にアップデートしました。お時間のある時に、上記のページにてご覧頂けばと思います。
どうぞよろしくお願い致します。